» 技术文章 » 操作系统 » Windows 10 » win10更新启动不了怎么办
默认情况下,Windows10系统会自动安装更新,但有用户反馈自己的Windows10系统电脑自动强制更新后无法开机,进不了电脑桌面,表现为无限重启。怎么办呢?就此问题,现小编介绍win10更新后无法开机的解决方法。
1、Win10更新后无法进入桌面时,最有效的解决方法就是进入“系统菜单”界面,通过“安全模式”或“返回以前的系统”方法进行修复。
进入“系统菜单”方法:通过长按“电源”键强制关机并重启开机三次及以上时,将自动进入“系统菜单”界面。如图所示:
win10更新后无法开机的解决方法

2、从打开的“系统菜单”界面中,依次选择“疑难解答”-“高级选项”-“回退到以前的版本”项。如图所示:
win10更新后无法开机的解决方法(1)
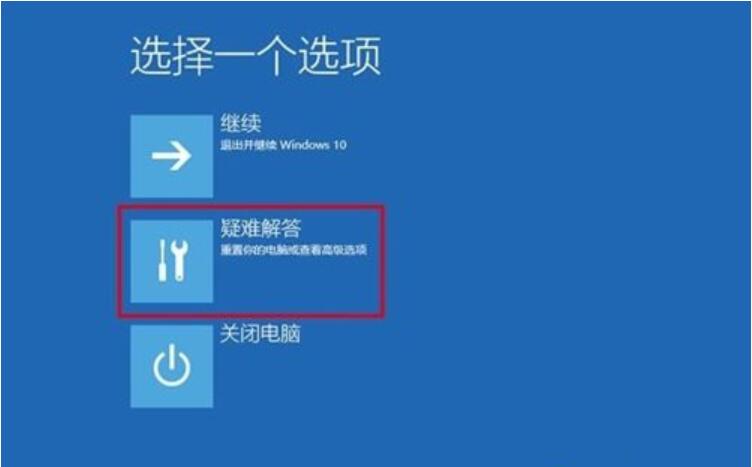
3、此时将显示“退回到以前的版”界面,直接点击“回退到以前的版本”按钮,即可进入Win10版本回退恢复模式。#f#
win10更新后无法开机的解决方法(2)
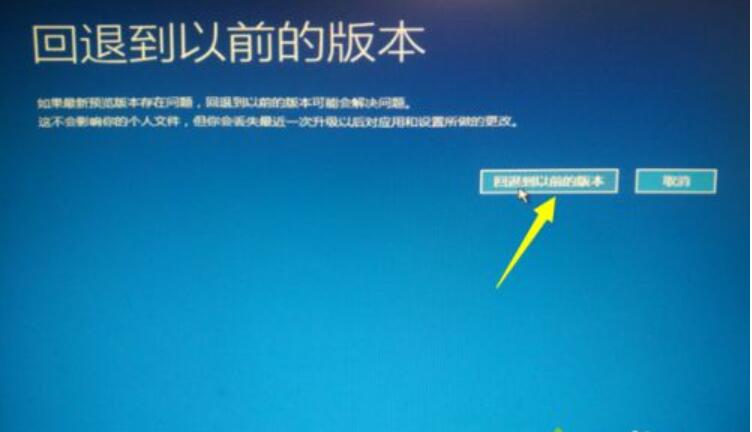
4、最后电脑将自动重启并进入“回退到以前版本Windows”的操作,在此只需要耐心等待一会,就会出现Win10登录画面啦。
win10更新后无法开机的解决方法(3)

win10更新后无法开机的解决方法(4)
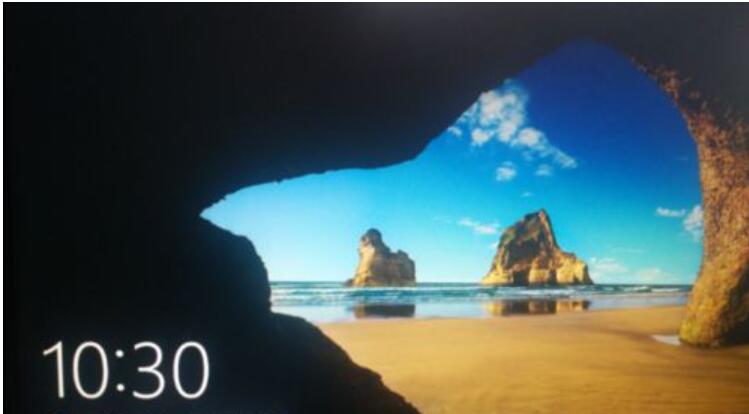
5、当然,如果可以进入“安全模式”的话,则可以选择优先进入安全模式,并在安全模式下禁用硬件驱动或卸载更新来解决Win10无法启动进入桌面的问题。
在“高级选项”界面中,点击“启动设置”按钮进入。
win10更新后无法开机的解决方法(5)
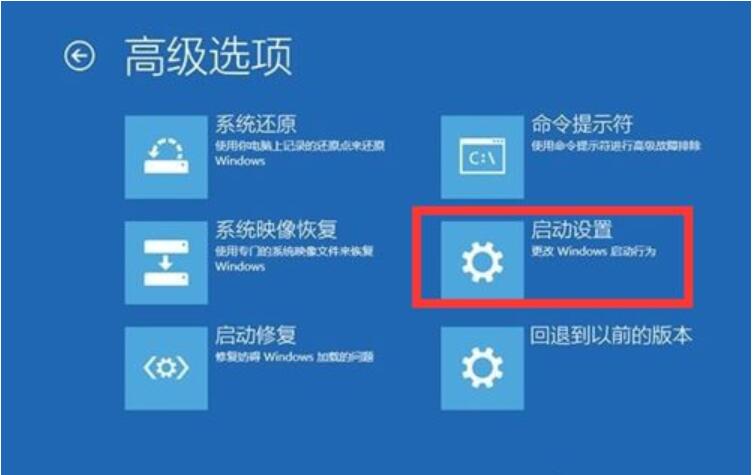
6、从弹出的“启动设置”界面中,点击“重启”按钮,待系统重启后将显示如图所示的“启动设置 选项”界面,直接按“F4”~“F6”任意一键即可进入安全模式。
win10更新后无法开机的解决方法(6)
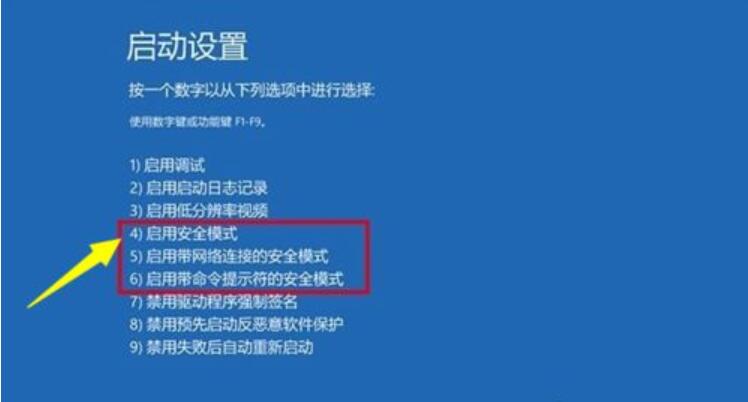
7、待进入“安全模式”桌面后,按“Windows+R”打开“运行”窗口,输入“msconfig”并点击“确定”即可进入系统配置界面。
win10更新后无法开机的解决方法(7)
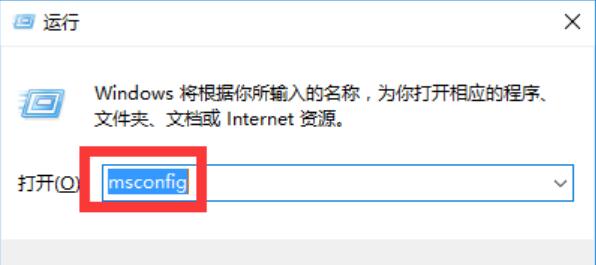
8、在此界面中切换到“常规”选项卡,勾选“诊断启动”项,点击“确定”按钮重启一下计算机即可修复Win10更新后无法进入桌面的问题。
win10更新后无法开机的解决方法(8)
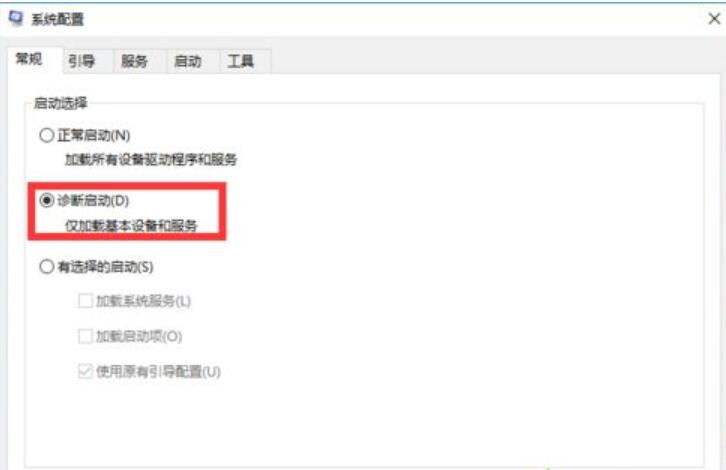
9、当然,如果以上方法都无法解决Win10更新后不能进入桌面的问题,那就只能重新安装系统啦。
以上就是win10更新后无法开机的解决方法了。大家若是碰到了类似问题的话,可以试试系统城小编介绍的方法。
相关推荐
- [2015-03-02]Windows 10下通过蓝牙连接iPhone个人热点进行共享上网
- [2017-04-21]win10麦克风说话没声音
- [2017-06-05]?Windows 10电脑休眠保持后台继续下载
- [2018-11-28]win10更新启动不了怎么办
- [2014-11-24]win10硬盘不能识别怎么办
- [2015-01-29]微软发布Win10远程服务器管理工具(RSAT)

